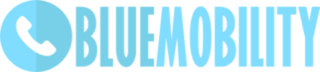Jak podłaczyć dwa monitory do laptopa?
Data publikacji 25 kwietnia, 2024
Podłączenie dwóch monitorów do laptopa może być bardzo przydatne, zwłaszcza jeśli pracujesz z wieloma aplikacjami jednocześnie lub potrzebujesz większej przestrzeni roboczej. W tym artykule dowiesz się, jak podłączyć dwa monitory do laptopa i jak skonfigurować je poprawnie.
Sprawdź złącza w laptopie
Pierwszym krokiem jest sprawdzenie, jakie złącza posiada twój laptop. Najpopularniejsze złącza to HDMI, VGA, DisplayPort i USB-C. Jeśli twój laptop ma więcej niż jedno złącze, będziesz mógł podłączyć dwa monitory bez konieczności korzystania z dodatkowych adapterów.
Wybierz odpowiednie kable i adaptery
Jeśli twoje złącza nie pasują do kabli monitora, będziesz musiał zakupić odpowiednie kable lub adaptery. Na przykład, jeśli twój laptop ma tylko złącze HDMI, a monitory mają złącza VGA, będziesz potrzebować adaptera HDMI-VGA.
Podłącz pierwszy monitor
Aby podłączyć pierwszy monitor, podłącz jeden koniec kabla do złącza w laptopie, a drugi koniec do złącza monitora. Upewnij się, że kabel jest dobrze podłączony i nie ma luzów. Następnie włącz monitor i sprawdź, czy obraz jest wyświetlany poprawnie.
Podłącz drugi monitor
Jeśli twój laptop ma dwa złącza monitora, podłącz drugi monitor tak samo jak pierwszy. Jeśli masz tylko jedno złącze monitora, będziesz musiał skorzystać z adaptera. Podłącz adapter do złącza laptopa, a następnie podłącz kabel monitora do adaptera. Upewnij się, że wszystko jest dobrze podłączone i sprawdź, czy obraz jest wyświetlany na drugim monitorze.
Skonfiguruj ustawienia monitorów
Po podłączeniu obu monitorów, przejdź do ustawień systemowych swojego laptopa. W systemie Windows możesz to zrobić, klikając prawym przyciskiem myszy na pulpicie i wybierając opcję „Ustawienia ekranu”. Tam będziesz mógł dostosować ustawienia monitorów, takie jak rozdzielczość, orientację i układ.
Jeśli chcesz, aby obraz był wyświetlany na obu monitorach jednocześnie, wybierz opcję „Rozszerz” lub „Duplikuj”, w zależności od swoich preferencji. Możesz również ustawić jeden monitor jako główny, na którym będą wyświetlane główne okna aplikacji.
Przydatne wskazówki
- Upewnij się, że monitory są włączone przed podłączeniem ich do laptopa.
- Sprawdź, czy twój laptop obsługuje podłączenie dwóch monitorów jednocześnie. Niektóre starsze modele mogą mieć ograniczenia w tej kwestii.
- Jeśli korzystasz z adapterów, upewnij się, że są one kompatybilne z twoim laptopem i monitorami.
- Jeśli obraz na monitorach jest rozmyty lub nieprawidłowy, sprawdź ustawienia rozdzielczości i odświeżania.
Podłączenie dwóch monitorów do laptopa może znacznie zwiększyć Twoją produktywność i ułatwić pracę. Pamiętaj, że niektóre starsze laptopy mogą mieć ograniczenia w obsłudze podłączenia dwóch monitorów, więc przed zakupem monitorów lub adapterów sprawdź specyfikacje swojego laptopa.